After going through so much hassle to try and extract audio from videos on a Mac, I finally
iTunes! ! ! ! There are also websites you can use to extract the audio from videos on youtube and I personally recommend this website ⟿Youtube Audio Extractor
GO TO EITHER:
- "FINDER" ICON AT THE BOTTOM LEFT CORNER ON THE DESKTOP SCREEN
- SEARCH BAR AT THE TOP RIGHT CORNER
- LAUNCHPAD NEXT TO THE "FINDER" ICON AT THE BOTTOM LEFT CORNER
YOU WILL THEN SEE THIS:
OK, As you see circled in blue here you can see there is a (Create +) Option Click It then you will see the movie icon in the drop bar menu after clicking the (Create +) Option Click it as well.
S T E P 2:
Click as shown below in the circled "No Theme" option.
Name it whatever you want ! ! ! !
S T E P 3:
This window should then pop up and Click the circled "Import" option! ! ! !
Then this window will pop up so you can choose your video. So choose your video! ! ! !
S T E P 4:
Notice the video appears in a complete set of pictures on the left hand top corner.
Click the whole set or left Click "Select All" until the whole video set which was imported is surrounded in yellow.
My video set is already surrounded in yellow or orange, next notice the arrow I put on top of the circle near the bottom left corner to make it noticeable. You can't see it clearly but the circle or arrow is showing the "Music Note" template under the highlighted blue box.
After you see the "Music Note" template drag the video set that is in either yellow or orange to the "Music Note" template! ! ! !
S T E P 5:
Click the "Share" Option and then Click either the iTunes preference to save it as audio or as a File on your folders if you rather do any of the other options go for it but I personally feel more comfortable with these two options mainly.
I saved my audio detachment on iTunes, this message appears after a successful share! ! ! !




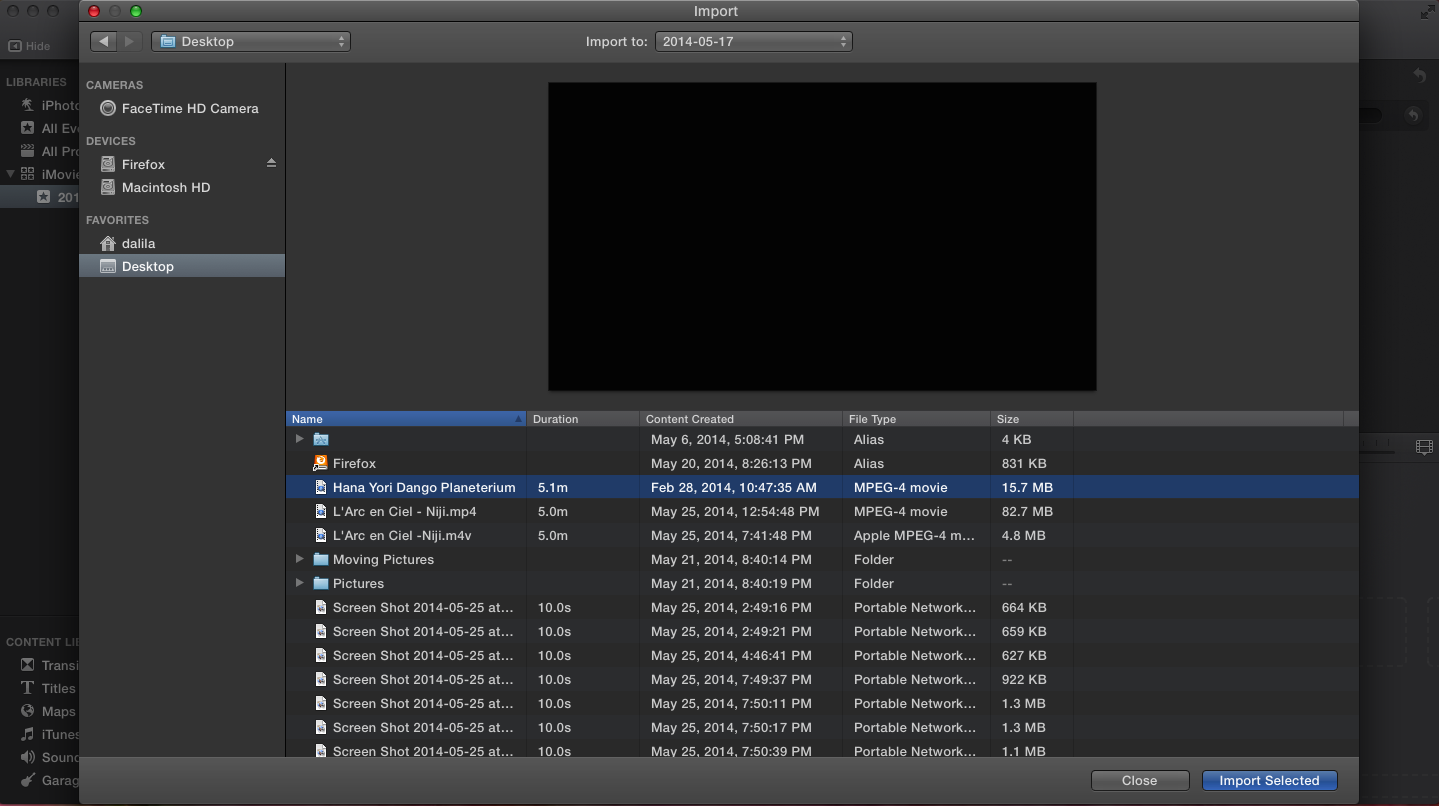






No comments:
Post a Comment